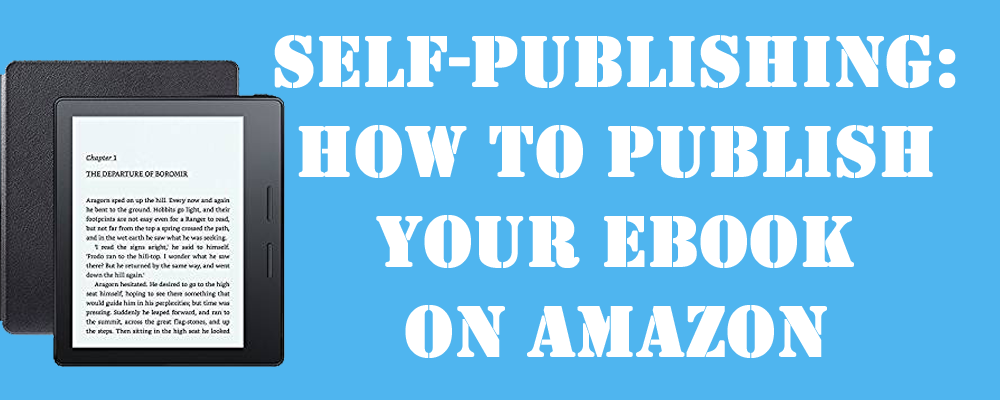
How to Publish/Upload an eBook on Amazon Kindle
It is very simple to publish your book on Amazon KDP. If you have already written your book and have a cover, you can upload your book in 5 minutes and in less than 24 hours it will be available for sale on Amazon.
Amazon Kindle Direct Publishing Account (KDP)
To upload your ebook to Amazon, you have to create an Amazon Kindle Direct Publishing account (KDP).
Already you have an account on Amazon? Sign in with your username and password.
If you do not have an Amazon account, the platform will ask you to sign up as a user. Visit the kdp.amazon.com and click on sign up. When you sign up in the KDP, you will be asked for a series of data i.e. your name, email, password (passwords must be at least 6 characters) and re-enter the password and then click on create your KDP account.
Due to Tax concerns, the release is sometimes immediate or you have to wait for hours or even days to have compliance from Amazon. When you have it you can upload your books.
Two Tips: Fill in all the data. It is important that you give the tax information requested by the platform if you want to avoid the retention of 30% of the royalties in the US. You will not get rid of the 5% withholding, but this second option is better. It is time to give the details of your bank account so that Amazon goes through the royalties instead of sending you a check, which always delays the payments.
The first thing you have to do when you are already inside the KDP is to click on the “Create a new title” box where it says: « + Kindle eBook».
Now we are going to fill in all the epigraphs within each of the three parts that comprise the upload process: “Details of the Kindle eBook”, “Content of the Kindle eBook” and “Price of the Kindle eBook”.
1. Kindle ebook Details
You have to write in its corresponding box:
Language
Choose the language in which you wrote the book. Amazon allows customers to adjust searches or filter results by language. This function is very useful especially for markets with customers who speak different languages.
Title of the book
Write the title of your book and also the subtitle (if you have it). We recommend you to provide the subtitle although it is optional.
Series (optional)
The name of the series. If your book belongs to a series that includes several books. If this is not the case, you do not need to fill in this section.
Edition number (optional)
If your book has more than one edition, indicate the number here.
Author
Name and surname of the author
Contributor of the book
Enter your name and then select the author box. You can also add co-authors, illustrators, translators, etc.
Description
This will appear on the detail page of your book on Amazon. Customers see the description of your book when shopping at Amazon. The description is usually the reader’s first contact with the content of the book. An attractive description stimulates the interest of the users and gives them to understand that they are in front of a quality book. Insert the description of the book, maximum 4000 characters are allowed. You can write the description with text or in HTML.
Publishing rights
Point out the option: “I have the necessary copyright and publishing rights”.
You must declare the type of publication rights you have regarding the book. If your book is restricted under license that does not allow commercial use you must select the option “This work is in the public domain”, your income will be reduced in this way, not being able to select another option more than 30% of royalties per unit sold.
Keywords
It’s very important to write the all seven keywords, a keyword or a group of keywords in a box. Do not leave this section blank.
Categories
This is the section where you must choose the two categories (subcategories).
Age ranges and educational level
There are two optional subsections. One is “Age range of children”; if the book is related to the kids, mention the upper and lower age limits. The other section is “American educational level”. Classification by degree according to the American educational system. Leave it blank.
Pre-Order
Choose the option: «I am ready to release my book now». You also have another option, which is to launch your book as a pre-sale: “Make my book available as pre-sale content”. This allows you to offer an option of buying in pre-order up to 90 days before the launching of your book. On the launch date of your book, customers who have purchased it in presales will receive the book automatically on their Kindle devices.
Select the first option: “I am ready to release my Book”.
Once the 1st part has been filled in, you have to click on “Save and continue”.
2. Content of the Kindle eBook
Manuscript
In this section, you have to upload your manuscript. To upload it you must have prepared the file with the appropriate format. Even though there are multiple input formats, we strongly recommend you to upload .mobi file for best result and to avoid the ebook rejection by Amazon Kindle. Although it seems simple, if you go through the “Kindle” rules of how the texts should be formatted. It is better to contact the Kindle Conversion Services provider to avoid unnecessary complications and hassles.
It is important that the table of content (index of your book) has the links to the corresponding chapters. This then greatly facilitates the navigation of your book to the reader.
There is also a DRM option (Enable Digital Rights Management). We do not recommend you to activate it, because it will decrease your sale. If you have already enabled the DRM option, then we do not advise you to change it.
Once you upload the manuscript wait for the platform to indicate that it is loaded correctly.
Kindle eBook cover
In this section, you will upload the cover of your book. Amazon gives you the option to create a cover from a series of templates but we do not recommend you to use the templates because it will give you a poor quality result. You know that the high-quality cover will catch the attention of the buyer.
Preview of the Kindle eBook
The online preview allows you to see how your book will look on mobile devices (Kindle, Kindle Fire, iPad, iPhone, etc.). There is another option called “Downloadable Previewer“, to display the books on the new Kindle devices such as Kindle Touch or Kindle DX.
Kindle eBook ISBN (International Standard Book Number)
Put the ISBN number here, if not, it is not necessary; do not put anything in this field.Amazon assign a number to identify each book called ASIN (Amazon Standard Identification Number).
Now click on the yellow button:“Save and continue” and move on to the last part.
3. Kindle eBook price
Territories
If you have the rights to publish this title around the world, select “Worldwide rights (all territories)”. This will allow customers around the world to buy your book. If you have written your own book and you have never published it before, then you surely own the world rights.
If you do not have the worldwide rights to sell and distribute your book, select Individual Territories. Next, indicate the territories in which you have rights. This action will limit the sale of your publication to the selected territories.
Royalties and prices
In this section, you must put the price of your book before selecting the option 35% or 70% of royalties. If the price is between $ 2.99 and $ 9.99, you have to select the option of 70%, and if the price is below $ 2.99 or above $ 9.99, the royalties that correspond to you are 35%. These are the royalties that Amazon will pay you.
The price must be set in USD (American dollars). Outside the US, Amazon stores will display the price in the corresponding currencies.
MatchBook
The Kindle MatchBook program is an option that you can use if you also have your book in paper format. If you activate it, it will offer the customers (who buy or have previously purchased your printed book through Amazon) to purchase the Kindle ebook version for $ 2.99 or less. If you have a printed version, enter the title and select a promotional list price at least 50% lower than the Kindle list price. (Prices greater than 50% of the Kindle List Price cannot be selected).
Book loans
With this option you allow anyone to lend your book for 14 days for free. Amazon will mark this option automatically. If your royalties are 35% you can deactivate it but it is mandatory if the royalties are 70%.
After filling all the necessary fields, click on “Publish your e-Book on Kindle“.
The electronic format of your book is uploaded to Amazon and will be ready and visible for sale within 72 hours.
Conclusion
This guide is especially aimed at those who have never published their own ebook on Amazon. We take you from the beginning to the end and illustrate with the help of screenshots. A simple, clear structure, step by step images and clearly understandable language make it easy to put forward your own eBook on the Internet.
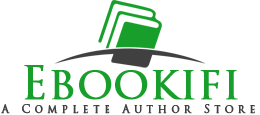

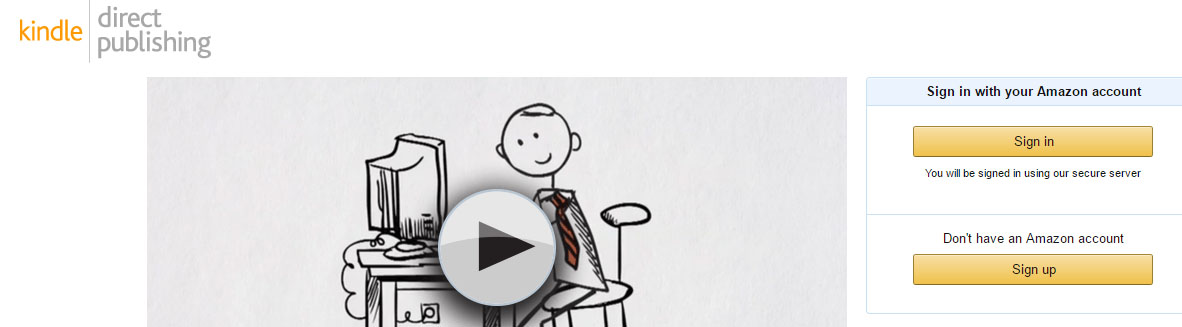
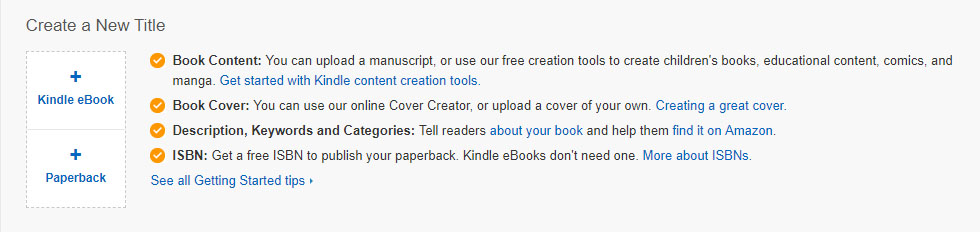
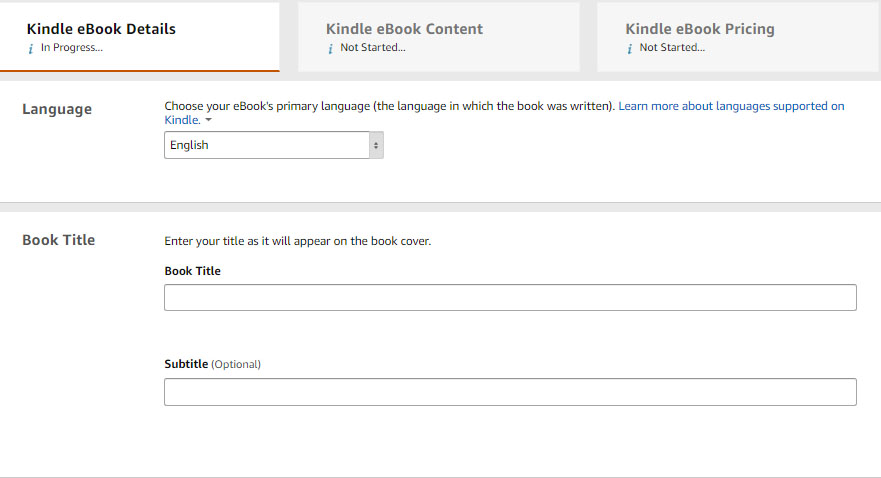
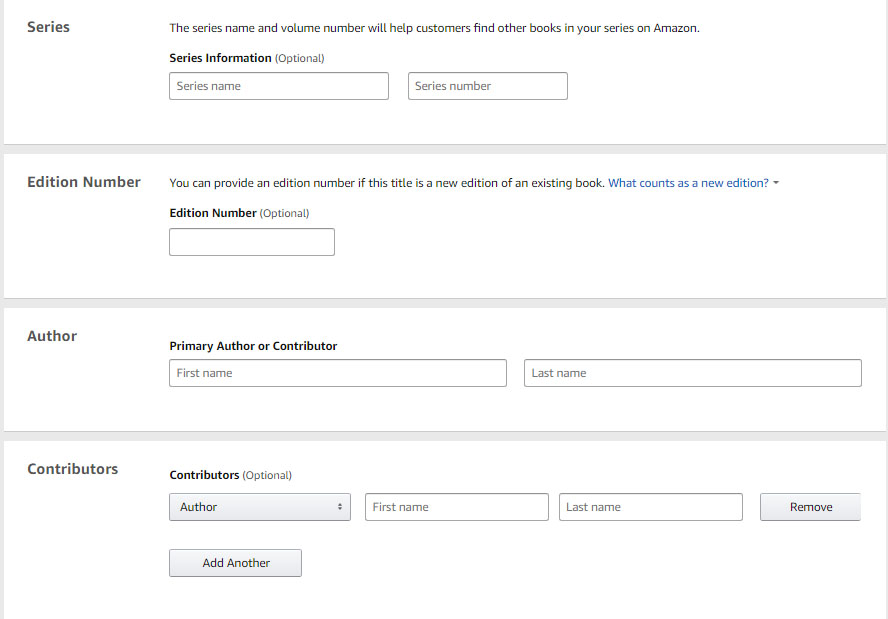
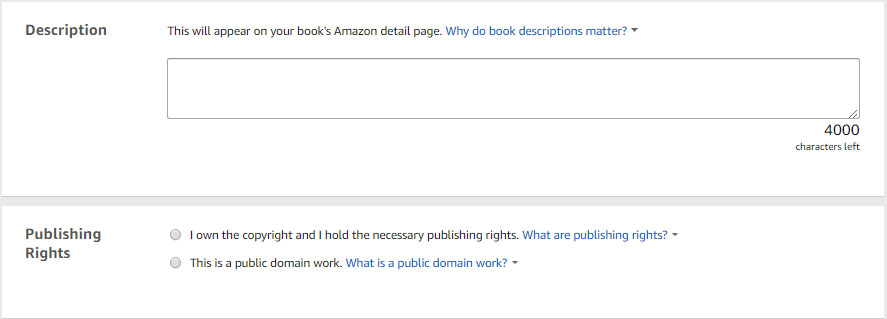
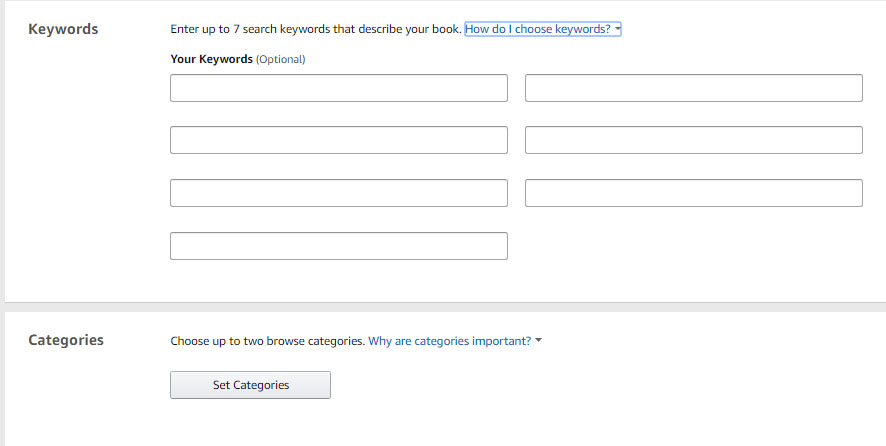
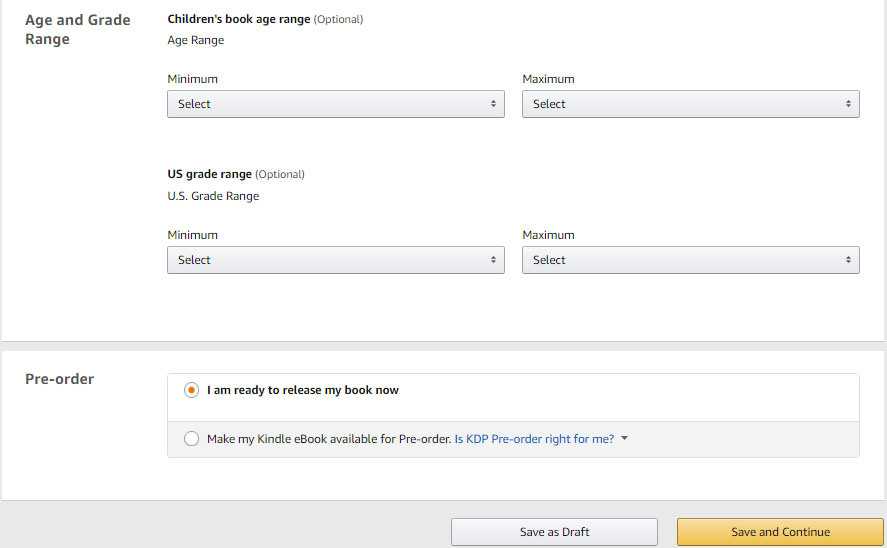
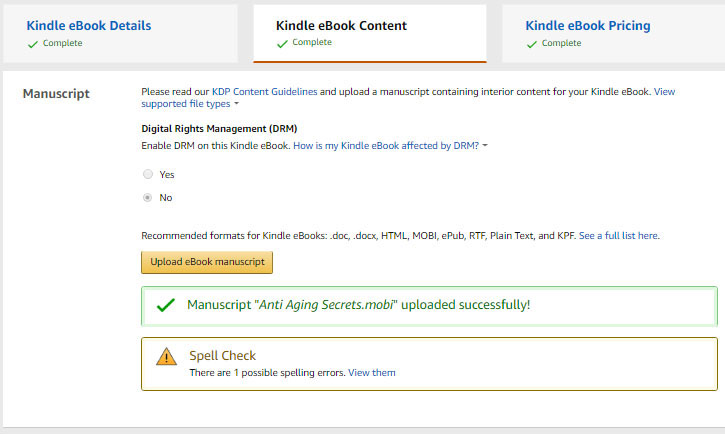
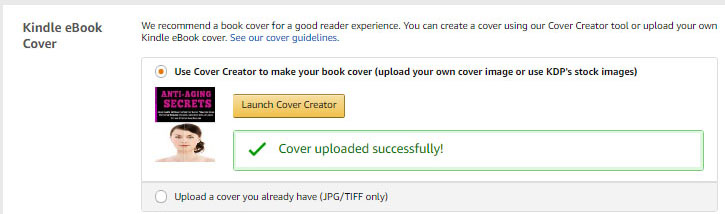
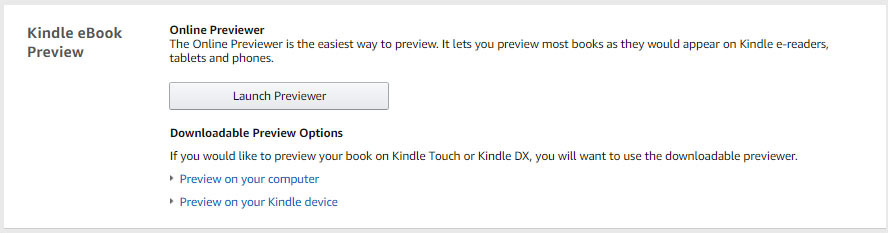
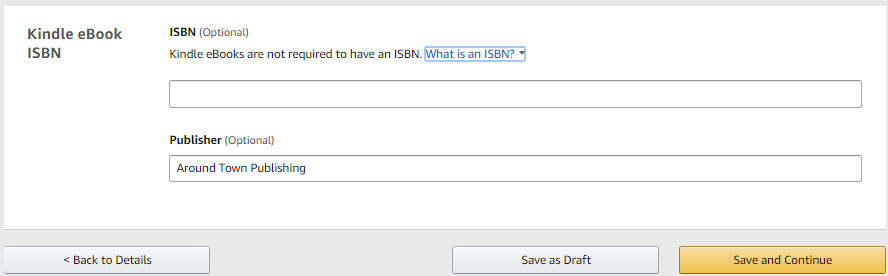
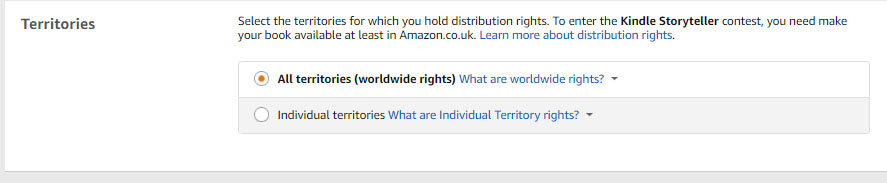
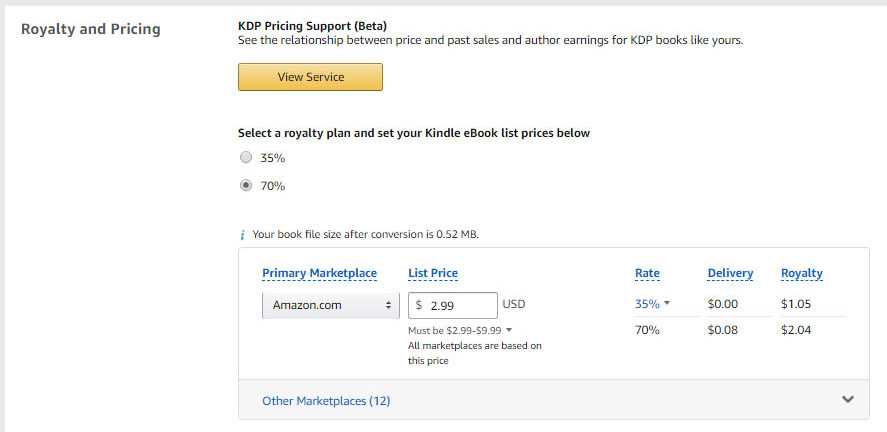
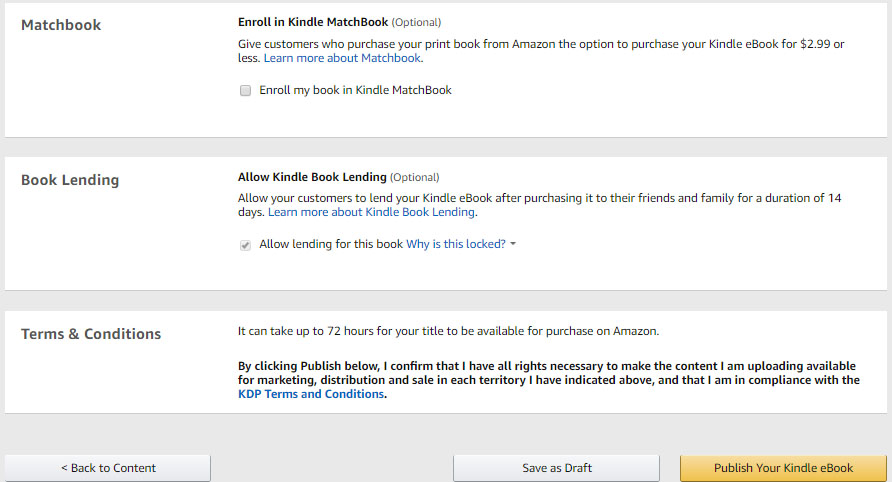
thank you. I write mostly in Assamese language, for children as well as for adults.
If I should include pictures in my book, what amount of pixels should they be? Is there a limit to the amount of pictures I can include?
Thanks for the detailed video. I have recently hired ebook writer and will do the ebook marketing on my own. I heard about selling ebook on Amazon and really gald to find a detailed article on how to to go about it.